
- Converting Formulas To Values In Excel
- Convert All Formulas To Values In Excel
- Convert Formulas To Values In Excel Vba
How to convert all formulas to values in Excel?

Keyboard shortcuts speed up your modeling skills and save time. Learn editing, formatting, navigation, ribbon, paste special, data manipulation, formula and cell editing, and other shortucts you can use to convert formulas to values in Excel. This article on “Excel Convert Formula To Value” gives a step by step breakdown of each. The user could convert the formulas to text by using the shortcut CTRL+ALT+ V. When the ‘ Paste Special Dialogue Box ‘ opens, the user should select ‘values and number formats’ from the ‘ paste ‘ menu and click OK. The cells will be converted to values as shown in the image.
Let’s say you apply a formula which refers cells to external files in Excel, and send the workbook to others. However, when the recipients open the workbook, the formula result displays as an error value. In this case, you’d better convert your formula to static value before sharing it. Here, this article introduces two solutions for you:
- Reuse Anything: Add the most used or complex formulas, charts and anything else to your favorites, and quickly reuse them in the future.
- More than 20 text features: Extract Number from Text String; Extract or Remove Part of Texts; Convert Numbers and Currencies to English Words.
- Merge Tools: Multiple Workbooks and Sheets into One; Merge Multiple Cells/Rows/Columns Without Losing Data; Merge Duplicate Rows and Sum.
- Split Tools: Split Data into Multiple Sheets Based on Value; One Workbook to Multiple Excel, PDF or CSV Files; One Column to Multiple Columns.
- Paste Skipping Hidden/Filtered Rows; Count And Sum by Background Color; Send Personalized Emails to Multiple Recipients in Bulk.
- Super Filter: Create advanced filter schemes and apply to any sheets; Sort by week, day, frequency and more; Filter by bold, formulas, comment...
- More than 300 powerful features; Works with Office 2007-2019 and 365; Supports all languages; Easy deploying in your enterprise or organization.
Convert all formulas to values with Paste Special feature
You can use the Paste Special feature to convert all formulas to values easily in Excel. Please do as follows:
1. Select the formula cells you will change to values, and then press Ctrl + C keys together to copy them.
2. Right click the first cell in the selection, and then select Value under Paste Options in the right-clicking menu.
Now all formulas in the selection are converted to values in bulk.
Note: This method can change formulas to values in one selection at a time. If your formula cells are nonadjacent, you need to convert them one by one.
Convert all formulas to values with a handy tool
If you have Kutools for Excel installed, you can apply its To Actual feature to convert all formulas to values in bulk with only one click easily.
Kutools for Excel- Includes more than 300 handy tools for Excel. Full feature free trial 60-day, no credit card required!Get It Now
Just select the formula cells you will change to values, and click Kutools > To Actual. Then all formulas in the selection are converted to values in bulk.
Note: If your formula cells are nonadjacent, you can select them one by one with holding the Ctrl key, and then click Kutools > To Actual.
Related articles:
Make formula results permanent in Excel
Making formula results permanent can prevent them changing with the referenced cells changed. Actually, you can replace the formula with its result to make it permanent. In this article, we provide you two methods to achieve it.
Remove all formula references but keep values in cells in Excel
For removing all formula references but keep values in cells, this article will show you methods to achieve it.
Remove all formulas from a range or a worksheet in Excel
In some cases, you need to remove all formulas from a range or a worksheet but only keep the results in cells. This article will show you methods of removing all formulas from a range or a worksheet in Excel.
Remove formulas from worksheet but keep the values/results in Excel
In some cases, you may need to remove formulas from worksheet and only keep the calculated results in cells. You can achieve this with the following methods in this article.
Replace formulas with results or value in Excel
Supposing you need to replace formulas with their calculated values in cells, of course you can replace them one by one manually. However, it will waste a lot of time if you are going to replace many ones. Are there easy ways? Yes, the following tricky ways will help you easily replace formulas with their calculated values in selections quickly
The Best Office Productivity Tools
Kutools for Excel Solves Most of Your Problems, and Increases Your Productivity by 80%
Converting Formulas To Values In Excel
- Reuse: Quickly insert complex formulas, charts and anything that you have used before; Encrypt Cells with password; Create Mailing List and send emails...
- Super Formula Bar (easily edit multiple lines of text and formula); Reading Layout (easily read and edit large numbers of cells); Paste to Filtered Range...
- Merge Cells/Rows/Columns without losing Data; Split Cells Content; Combine Duplicate Rows/Columns... Prevent Duplicate Cells; Compare Ranges...
- Select Duplicate or Unique Rows; Select Blank Rows (all cells are empty); Super Find and Fuzzy Find in Many Workbooks; Random Select...
- Exact Copy Multiple Cells without changing formula reference; Auto Create References to Multiple Sheets; Insert Bullets, Check Boxes and more...
- Extract Text, Add Text, Remove by Position, Remove Space; Create and Print Paging Subtotals; Convert Between Cells Content and Comments...
- Super Filter (save and apply filter schemes to other sheets); Advanced Sort by month/week/day, frequency and more; Special Filter by bold, italic...
- Combine Workbooks and WorkSheets; Merge Tables based on key columns; Split Data into Multiple Sheets; Batch Convert xls, xlsx and PDF...
- More than 300 powerful features. Supports Office/Excel 2007-2019 and 365. Supports all languages. Easy deploying in your enterprise or organization. Full features 30-day free trial. 60-day money back guarantee.
Office Tab Brings Tabbed interface to Office, and Make Your Work Much Easier
- Enable tabbed editing and reading in Word, Excel, PowerPoint, Publisher, Access, Visio and Project.
- Open and create multiple documents in new tabs of the same window, rather than in new windows.
- Increases your productivity by 50%, and reduces hundreds of mouse clicks for you every day!
or post as a guest, but your post won't be published automatically.
Calculations with Excel
Two properties of spreadsheets result in a huge time-savings when doing calculations:
- the ability to copy formulas. This capability allows one to apply the same equations to an entire series of numbers.
- special functions provided by the spreadsheet program. There are literally hundreds of these special functions, including many that are valuable in statistics
The following problem was given in another tutorial (on calibration). I will be using it to illustrate just a few of Excel's capabilities. You can download an Excel 97 file with this data by clicking here.
Example
The following data was obtained in the analysis of copper using flame atomic absorption spectroscopy.
| conc, ppm | % transmittance |
|---|---|
| 5.1 | 78.1 |
| 17.0 | 43.2 |
| 25.5 | 31.4 |
| 34.0 | 18.8 |
| 42.5 | 14.5 |
| 51.0 | 8.7 |
Following calibration, a sample of unknown copper concentration was analyzed. The measured transmittance was 35.6%. Report the concentration of analyte in the form of a confidence interval.
We need to calculate the absorbance of each calibration sample, since (as stated by Beer's Law), it is the absorbance (not the transmittance) that is linearly proportional to the analyte concentration. First type in the formula in the proper cell:
Next you can copy this formula so that the absorbance is calculated for all of the solutions. Use the Copy command in the 'Edit' menu (or press Ctrl-C):
After copying, you will see a 'marquee' surrounding the source cell. Select the desination cells using the mouse, and then use the Paste command in the 'Edit' menu.
After the formula has been copied, the screen should look like this.
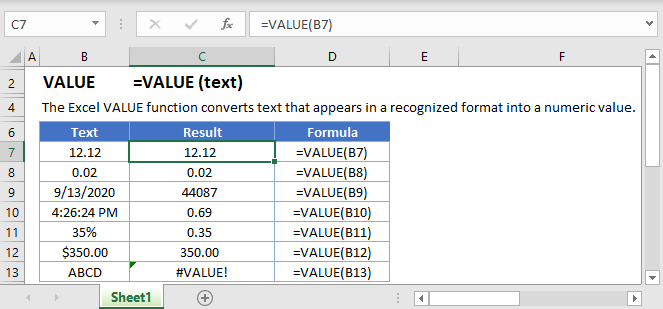
| QuickTime movie showing the sequence of events to do these calculations. (click on the above image to download the Excel file) |
This process is much faster than re-calculating the absorbance for every single solution and then typing it in. And it is just as fast with 100 numbers as with 5.
Two useful Excel functions are slope() and intercept(), which can be used to calculate the (you guessed it) the slope and intercept of a least-squares best-fit line through the data. Each function accepts two arguments, both of which are are range of cells: the Y-block and the X-block cells. Thus, for example, to calculate the slope, you type in '=slope(y-block, x-block)', where y-block and x-block are the range of the cells for the absorbance and concentration, respectively. Here is a screen shot after the functions have been applied.
| See how to calculate slope and intercept of least-squares line using Excel formulas. (click the above image to download Excel file) |
Convert All Formulas To Values In Excel
Excel provides many useful functions like slope() and intercept(). If you forget the name of a particular function, you can browse through the help file to find it.
Now that we know the intercept and slope of the least-squares best-fit line, we can actually calculate the values of that line for each solution (the 'y-hat' value) using another formula. These calculated values are point estimates of the true absorbance of each solution. You can calculate the first value easily enough, as shown in the next screen-shot.
Convert Formulas To Values In Excel Vba
As expected, the best-fit value (0.109) is fairly close to the value actually measured (0.107). There is a problem, however, when this formula is copied to calculate the best-fit values for the other solutions, as shown in the next screen shot.
The best-fit values for every solution other than the first one are way off! The reason is that copying the equation as it was causes the cells that refer to the slope and intercept values to change (look carefully at the cell formula in the above figure). We want to change the formula so that the cells that refer to the intercept and slope are fixed (ie, what Excel calls absolute cell addresses) rather than variable (relative cell addresses). You can use the dollar signs ('$') to tell Excel not to change certain parts of a cell address. When composing the formula, the 'F4' function key will toggle between various types of absolute and relative addresses.
| Sequence of events leading to the above screenshot (click the above image to download Excel file). |
Finally, we can use this spreadsheet to answer the question originally posed: what is the copper concentration in the sample solution?
| See how to obtain the screen shown above (you can click the above image to download Excel file). |
Note that there is a faster way to calculate the standard deviation of the residuals (sres) than the one shown here; I show you how in a later tutorial.