From Outlook follow these steps: Click on the View tab. Then click View Settings. In the Advanced View Settings dialog box, click Conditional Formatting. In the Conditional Formatting dialog add a new rule by clicking Add. A new rule will be created with default name of Untitled. Enter the desired name for the rule and click Font. Or you can right click on one appointment in your calendar, and then select Automatic Formatting from the right-clicking menu in Outlook 2007. In the Advanced View Settings: Calendar dialog (Customize View: Day/Week/Month dialog in Outlook 2007), click Conditional Formatting button (Automatic Formatting in Outlook 2007). For information on changing font sizes, see Change the font size in Outlook for Mac. Embed a link Hyperlinked text is underlined and displayed in a blue font, but you can edit the font, size, color, and style.
- Outlook For Mac Conditional Formatting
- Outlook 365 Mac Conditional Formatting
- Outlook For Mac Conditional Formatting
- Outlook For Mac Conditional Formatting Table
- Outlook For Mac Conditional Formatting Function
Are you lost in a sea of emails? It might be useful to make certain emails stand out with a special color or formatting. Perhaps a fillable form that comes to your inbox with a specific subject could be green, or all emails from your boss could show up as red. Customizing your inbox with conditional formatting can be a huge time saving tool to help draw attention to certain emails in your inbox at glance. Let’s take a look. Before we get started, I would like to thank Michelle for having an excellent question in last week’s Outlook Advanced class that inspired this Byte.
About Conditional Formatting
Just like we experienced in Excel, conditional formatting in Outlook will look for certain conditions and apply a specific appearance to them. Here are a few caveats before we jump in:
- This feature is currently only available for the PC desktop application of Outlook (apologies to Mac users).
- Conditional Formatting applies to one folder at a time. This means that you can create separate rules for each folder. It also means that you should be cautious of which folder is selected before jumping into the view setting.
- Changes you make with this setting are at your computer application level only: it is a view setting within the Outlook desktop application. This means that other instances of Outlook (e.g. the online application, or the desktop application running on an additional computer) on will not adopt these view settings.
- If you would like to learn more about Conditional Formatting, please attend one of my Outlook Advanced sessions (listed in myTraining).
Create a Conditional Formatting Rule
1. Start by selecting the folder where you would like to apply the rule. This may just be your Inbox if you are not a big fan of folders.
2. Go to the View tab, Current View group, and select View Settings.
/change-unread-messages-highlight-outlook-1173663-1-3a48fdf681234d3b886207ffce2b8aa4.png)
3. Select Conditional Formatting.
Here are all your current Conditional Formatting rules. That’s right, you already have some rules… like the way an unread message uses blue font, for instance… I would not recommend changing existing default rules.
3. On the right select Add.
4. At the bottom of the popup, you will be prompted to name your rule. Use a name that is relevant to you.
From here, there are two settings we have to create: Font and Condition. Just like with Excel, it is easy to get carried away with creating one setting and forget to do the other…
Font Settings
Let’s set the appearance first.
1. To the left of your title, select Font.
2. A popup screen appears with various font options along the top: font type, style and size…
… and of course the funnest part, in the lower left, Color!
3. Make your font and color selections, then press OK once.
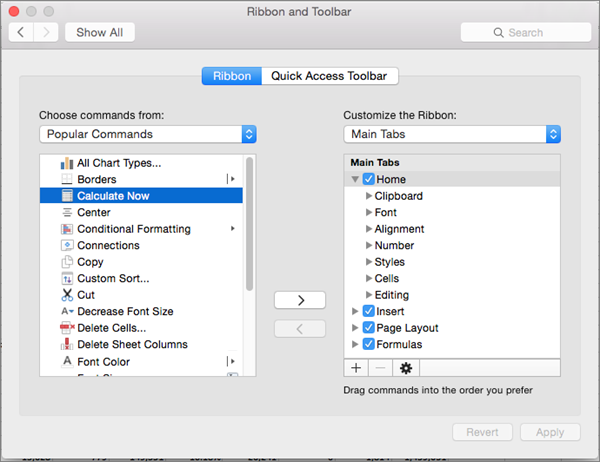
Condition Settings
This second part is easy to forget. Sometimes we spend a lot of time crafting the perfect appearance, and then forget to tell Outlook what the Condition is where the appearance should be applied.
1. Below where you selected Font, select Condition.
Take a look at your options… you have the ability to format based on:
- Specific words in a subject field
- Emails from or to specific people
- Situations where you are the only person in the To: line
- … and we will see some more examples shortly.
2. For this scenario, I am going to set a condition based on emails From a specific person. Click on the From button to browse the directory. Double click on the person’s name, then press OK.
- This option works best if you browse for a name, rather than typing in the full email.
3. Let’s take a look at the More Choices tab, because things get even more interesting here. Not only are more options present here, but we could layer these on top of the previous selection… here are conditions based on:
- Category
- Only unread or read items
- Items with attachments
- Importance level
- Items that are flagged

So think about this, you could set your formatting to color code emails from a specific person that are unread; or emails that have specific words in the title that also have attachments. So many possibilities!
4. Once you have this set how you would like, press OK. Then OK again to get back to your Outlook folder.
If all went well, you should be able to see the effects of your lovely new rule. I picked purple for mine…
Thoughts?
What do you think about Conditional Formatting in Outlook? Do you think you will apply some of these rules to your Outlook folders? I would love to hear from you!
Congratulations, Power Users!
Congratulations to our newest Power Users! For the full gallery, and more information about the WSU Microsoft Office Power User Program, please visit: wichita.edu/poweruser
Samantha Dolan
How to highlight emails from specific sender in Outlook?
Supposing there is an important contact staying in your Outlook contact folder, and you want to easily find out all emails sent by this contact in the email folder at a glance, what can you do? Actually, highlighting all emails which sent from this specific sender is the best way to find out at a glance. With this tutorial, you can learn how to highlight emails from specific sender in Outlook.
Quickly search and delete duplicate emails in Outlook
Outlook For Mac Conditional Formatting
With Kutools for Outlook’s Duplicate Emails feature, you can quickly find and delete them from multiple mail folders, or find and delete all duplicates from the selected ones with two clicks in Outlook. Click for 60-day free trial without limitation!
Outlook 365 Mac Conditional Formatting
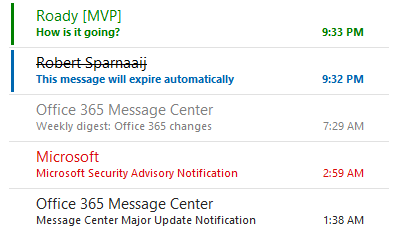
- Auto CC/BCC by rules when sending email; Auto Forward Multiple Emails by rules; Auto Reply without exchange server, and more automatic features...
- BCC Warning - show message when you try to reply all if your mail address is in the BCC list; Remind When Missing Attachments, and more remind features...
- Reply (All) With All Attachments in the mail conversation; Reply Many Emails at once; Auto Add Greeting when reply; Auto Add Date&Time into subject...
- Attachment Tools: Auto Detach, Compress All, Rename All, Auto Save All... Quick Report, Count Selected Mails, Remove Duplicate Mails and Contacts...
- More than 100 advanced features will solve most of your problems in Outlook 2010-2019 and 365. Full features 60-day free trial.
Highlight emails from specific sender in Outlook
1. Get into the email folder which you want to highlight emails from a specific sender.
2. Please click View > View Settings.
Note: In Outlook 2007 or earlier versions, please click View > Current View > Customize Current View.
3. In the Advanced View Setting dialog box, please click Conditional Formatting.
Note: In Outlook 2007 or earlier versions, please click Automatic Formatting button in the Custom View dialog box.
Outlook For Mac Conditional Formatting
4. In the Conditional Formatting dialog box, please click the Add button, and then name the new conditional formatting rule in the Name box. See screenshot:
5. Still in the Conditional Formatting dialog box, please click the Font button to open the Font dialog box, and then specify the formatting you will set for the conditional formatting rule. See screenshot:
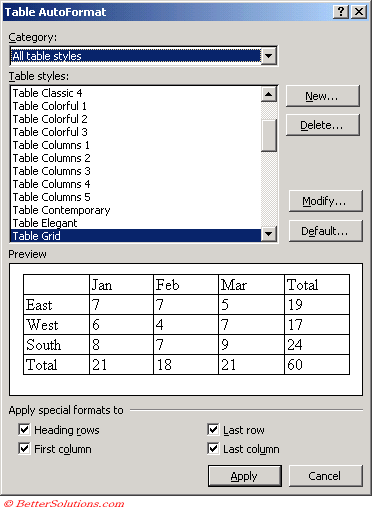
6. Still in the Conditional Formatting dialog box, please click the Condition button; in the opening Filter dialog box, please type the specified sender's email address into the From box. See screenshot:
7. Then click OK buttons to save the new conditional formatting rule.
Now you can see all emails from the specified sender are highlighted with your specific formatting. And when you receive messages from this specified address next time, the emails are highlighted automatically.
Kutools for Outlook - Brings 100 Advanced Features to Outlook, and Make Work Much Easier!
- Auto CC/BCC by rules when sending email; Auto Forward Multiple Emails by custom; Auto Reply without exchange server, and more automatic features...
- BCC Warning - show message when you try to reply all if your mail address is in the BCC list; Remind When Missing Attachments, and more remind features...
- Reply (All) With All Attachments in the mail conversation; Reply Many Emails in seconds; Auto Add Greeting when reply; Add Date into subject...
- Attachment Tools: Manage All Attachments in All Mails, Auto Detach, Compress All, Rename All, Save All... Quick Report, Count Selected Mails...
- Powerful Junk Emails by custom; Remove Duplicate Mails and Contacts... Enable you to do smarter, faster and better in Outlook.
or post as a guest, but your post won't be published automatically.
Outlook For Mac Conditional Formatting Table
Outlook For Mac Conditional Formatting Function
- To post as a guest, your comment is unpublished.I did this and it stayed but doesn't show up in the inbox
- To post as a guest, your comment is unpublished.The same question. What about background? Like in IBM Lotus
- To post as a guest, your comment is unpublished.what about the background of the email. How to highlight it? The siluvia email has color green. I want also the background color of the email siluvia into green.