Guest blog by Manoj Kumar Suresh, Parallels Support Team
Parallels Desktop 11 and Parallels Desktop Pro are here and all of us are glad that both versions have many exciting new features—especially features like advanced networking tools, support for development and design, test tools like Docker, Jenkins, and Chef, and much more.
In the Virtual Machine Configuration dialog, select the Shared Folders pane. Enable the User-defined folders option to be able to add shared folders to the list. Click the Add button. The Add Shared Folder dialog will appear. Let me walk you through the list of sharing options available in Parallels Desktop, which are designed for sharing files, folders, etc. The Shared Profile tool shares your Mac desktop, pictures, documents, downloads, music and videos with your Windows VM so that you have access to all these files directly from the Windows side. Parallels Desktop has a setting to make a Mac folder shareable with Windows. This Parallels Desktop feature was designed to make document storage natural and easy for Parallels Desktop users. Figure 3Sharing a custom folder Figure 4Shared folders show up as network locations in Windows 10. Parallels Desktop allows you to share folders between the Mac OS X and Windows file systems, so you can easily open Mac OS X files from Windows applications and Windows files from Mac OS X applications. Note:These instructions apply to sharing folders between OS X and Linux as well. Set Mac OS X and Windows to Use the Same Folders. You can even share photos from your iCloud Photostream with your VM. We were able to duplicate this feature in Parallels Desktop 8 on another Mac, simply by using the existing shared folder' option.
But let’s look at a feature which was already in Parallels Desktop 10 but was tuned to become even better in version 11. Let’s talk about sharing options in Parallels Desktop 11 for Mac.
Parallel Mac Pc
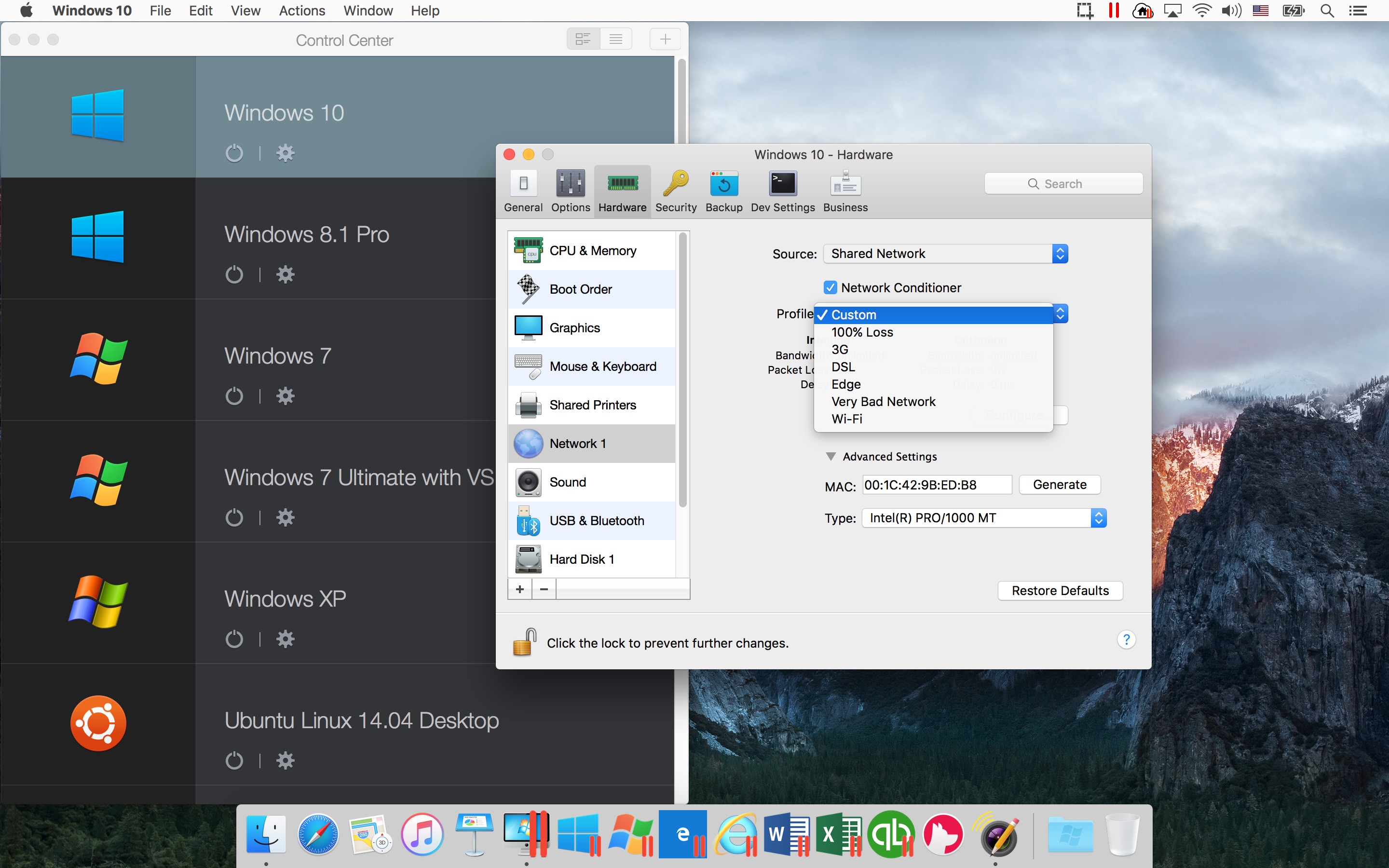
We’ve already discussed these features in the past in my colleague’s blog post, but I have some updated information I wanted to share with you for Parallels Desktop 11.
First, please make sure that:
- Parallels Tools is installed in your virtual machine.
- The Isolate virtual machine from Mac option is disabled in Security pane of your VM’s configuration window.
Since there are lots of options when it comes to sharing, let’s look at each one of them in detail.
All three categories of sharing are listed under the Options pane of your VM’s configuration.
Sharing
This is the most frequently used sharing function in Parallels Desktop 11. As you can see, the different types of data can be shared across the Mac and your VM (both ways).
Shared Folders
There are three options available while you’re sharing your Mac folders with your VM. You have the option to share only your Mac home folder on your VM, or the whole drive. The third option is to completely turn off sharing. You also have the option to add up any particular folder.
Shared Profile
This feature is more synchronization. Once this feature is turned on, the user profiles between your Mac and your VM will be the same on the Mac side as well as the VM. This includes your downloads, documents and most importantly, your Desktop.
For me, having the same desktop icons matters a lot, as many of us don’t want things to be different while switching. But if you don’t want to sync any one of them and leave certain folders separate, like a different downloads folder on your Mac and your Windows but share everything else, you can manually select which folders should be synchronized. (Even the Trash and the Recycle Bin!)
Shared Cloud
So up until now, we’ve spoken about locally stored data. When it comes to online data such as your iCloud, Dropbox, etc., we do have a direct selection of your favorite online storages.
Smartmount
With this option you can set Parallels Desktop to automatically mount storage devices and volumes to Windows. That way, you can access the contents from both Mac OS X and Windows.
Applications (Applications Sharing)
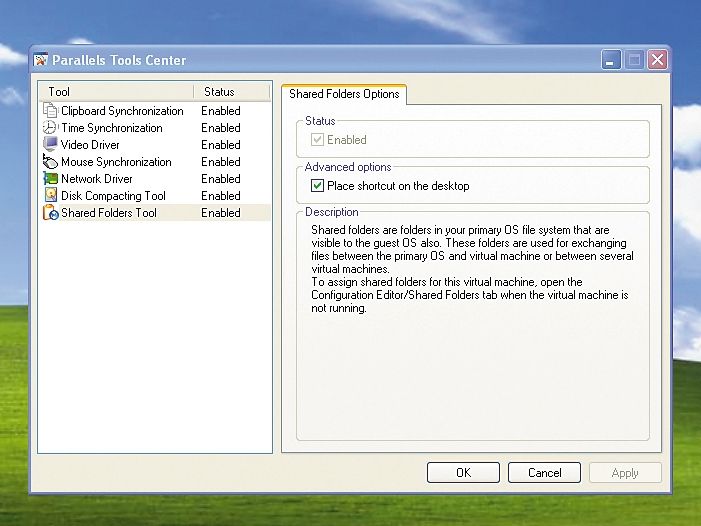
Parallels Parallels For Mac Shared Folder
Personally, I adore this feature. It actually lets you share applications between Mac and Windows! That means that if you need to open a Microsoft Word document and you have installed Microsoft Office on your VM, if you have the document downloaded to the Mac side, all you have to do is just double click it to open. The VM will start automatically and open the document. This feature is even better when I use it in Coherence mode.
Web & Email (Web Preference Sharing)
When it comes to personal data sharing, all of us like our own preferences. Some of us want Mac mail to open attachments in Safari while others want to open the links from anywhere only in Internet Explorer. You can use your default browsers as usual or you can use all your mail and/or your browser to open your links either on the Mac or on the VM as per your choice.
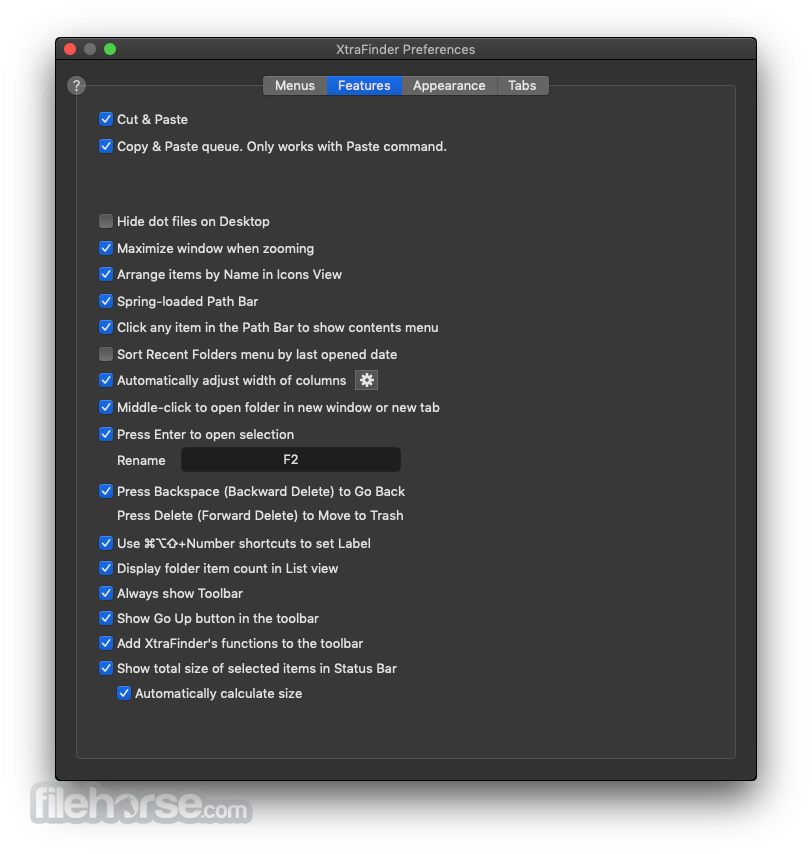
There you go! As you can see, you can share almost anything you could imagine between two worlds with Parallels Desktop. Have more questions about sharing? Talk to Parallels Support on Twitter!